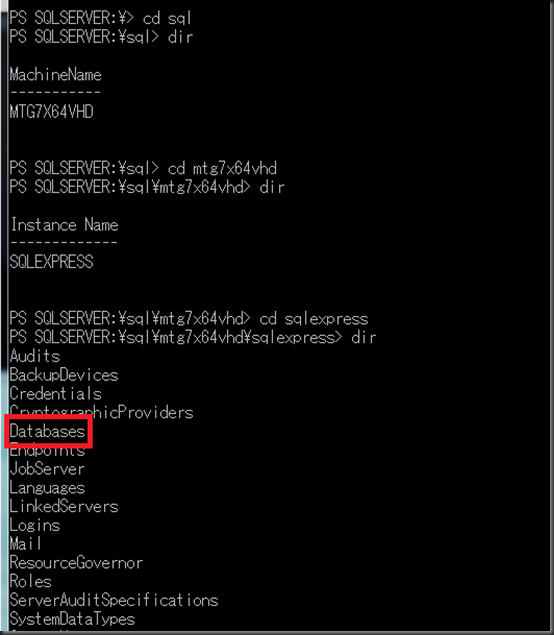Powershellのパラメータには様々な属性が用意されている。
例えば、あるパラメータを必須にしたければParameter属性のMandatory引数を指定すれば良い。指定の仕方はこんな感じだ。
| 001
002
003
004
005
006
| Param(
[parameter(Mandatory=$true)]
[string]$name
)
Write-Host $name |
nameパラメータを指定せずに実行すると以下のようなプロンプトが表示される。

合わせてHelpMessage引数を指定すると簡易ヘルプを表示させることもできる。
| 001
002
003
004
005
006
007
| Param(
[parameter(Mandatory=$true,
HelpMessage="あなたの名前を入力してください")]
[string]$name
)
Write-Host $name |
 <!--EndFr
<!--EndFr
必須パラメータの引数にNullを許可するようにするにはAllowNull属性を使う。
| 001
002
003
004
005
006
007
008
009
010
011
012
| Param(
[parameter(Mandatory=$true)]
[object]
[AllowNull()]
$obj
)
if($obj){
Write-Host $obj.GetType()
}else{
Write-Host "obj = null"
} |
AllowNull属性を指定せずにパラメータにNullを指定した場合は以下のようなエラーとなる。

似たようなものに、Stringの必須引数に空の文字列を許可するAllowEmptyString属性などがある。
その他にはValidation系の属性がいくつか揃っている。
たとえば、ValidateLength属性は文字列の長さを限定できる。
| 001
002
003
004
005
006
007
008
009
| Param(
[parameter(Mandatory=$true)]
[string]
[ValidateLength(1,10)]
$name
)
{以下のパラメータが指定されました}
Write-Host $name |
<
!- -End
-End ValidatePattern 属性は引数の検証パターンを正規表現で指定する。
| 001
002
003
004
005
006
007
008
009
| Param(
[parameter(Mandatory=$true)]
[string]
[ValidatePattern("\d{3}-\d{3}-\d{4}")]
$phone
)
{以下のパラメータが指定されました}
Write-Host $phone |
End 
他にも色々と属性はあるので詳細はabout_Functions_Advanced_Parametersを参照すると良い。