PowershllISEが出る前に使っていたのだがISEが出てからは使っていなかった。
最近また使い始めたらだいぶパワーアップして実に便利なので紹介しておく。
インストールは何も難しいことはない。
使い勝手としてはPowershellにVisualStudioのインテリセンスがやってきた、という感じであろうか。どうしても起動はちょっと重いが、起動してしまえば快適そのものである。
インストールすると以下の2つのアイコンが登録される。
通常はScriptEditorのほうを使ってスクリプトを書いていくことになる。もう一つのほうがはVisualStudioでいうところのソリューションエクスプローラーみたいなものかと思っているが、私は使っていないので詳しくはわからない。(追記:システム管理ツールですね)
コマンドレットを打ち込んでいくと以下のような感じで候補を表示してくれる。
シンタックスも表示してくれるのは実にうれしい。まさにインテリセンス並み。
パラメーターもちゃんと表示する。
コードスニペット挿入の機能もある。
スクリプトを実行すると変数ウインドウに自動変数なども含めて現在のスコープの変数が表示される。これでを参照すればデバッグ効率は格段に向上する。
これは現在のスクリプトを新しいセッションで外部ウインドウとして実行してくれる。ISEを使っていたときは、通常のスクリプトとして実行した時とISEで実行した時の結果が違うことがあるので、いちいち両方でテストするのが面倒だったが、これがあるおかげでクリーンな状態で簡単にテストができる。
私はWindowsLiveWriterを使ってブログを書いているのだが、なにより嬉しかったのがアドオンでWindowsLiveWriterにソースを張り付ける機能が提供されていたこと。
WindowsLiveWriter自体にもソースコード挿入用のアドインはあるのだが、当然Powershell用のシンタックスは用意されていないため色分けとかが効かない。
PowerGUIのアドオンの追加は若干面倒なので(結構悩んだ)ちょっと説明しておく。
アドオン用のコミュニティサイトが開くので好きなものを選んでダウンロードする。
今回は試しに以下のBlueConsoleを選んでみた。
解凍して出てきたファイルを以下のフォルダーにコピー。(必ずしもここじゃなくともよいのだとは思うが、ここにしろと書いてあったので)
D:\Documents\WindowsPowerShell
次に以下のメニューを開く。
ここで解凍したフォルダーを選べばOK。
っと説明にはあるのだが、昨日色々試行錯誤していたらいつの間にかうまくいったのだが今日やるとうまくいかない。
そこで、元から存在していたBitsモジュールの場所を探してそこに置いてみたらビンゴ。
C:\Windows\System32\WindowsPowerShell\v1.0\Modules
もう一度PowerwGUIに戻ってライブラリーメニューを開くと
Add-on.BlueCOnsoleが表示されているのでチェックをつけてOK.
エディター画面に戻ると以下のようにコンソール出力がBlueになっている。
会社の環境で試したら、今度は最初の手順でOKだった。
よくわからないが、まぁどちらかの方法で追加できることは確実なようだ。







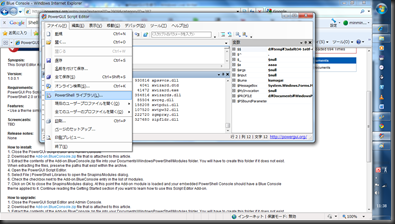




0 件のコメント:
コメントを投稿