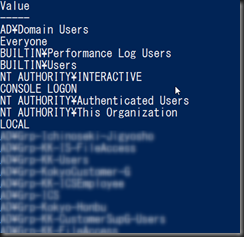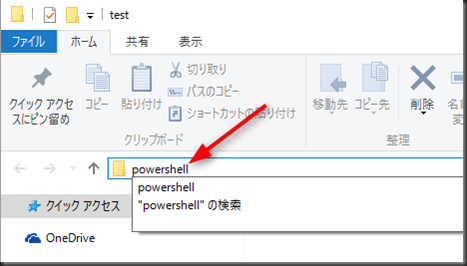以前作ったスクリプトのスリープがうまくいかなくなってしまった。
復帰に失敗するのだ。
マウスクリックにより復帰し始めてHDとかにアクセスしにはいくのだが画面が黒いままだんまり。
Windows7からWindows10にアップグレードしてからも問題なく動いていたが、どうも先日のWindowsUpdateが宜しくなかったようだ。
試しに、スクリプトでは無くメニューからスリープすると問題ないので、このスクリプトからのスリープはメニューからのスリープと全く同等の物ではないのだろう。
マザーボードの最新ドライバーとかを入れると直るのかもしれないが、現象からすると微妙な感じ。
メニューと全く同等のスクリプトが組めれば良いだけなのだが、なんとも・・・・。
電源周りはどうしてもハードとの相性が出てくるので昔から混沌としてあまり関わりたくない。
ちょっとだけ調べたので一応メモだけしておく。
我らが牟田口さんが紹介していた方法。
rundll32.exe powrprof.dll,SetSuspendStateを使う方法
こいつはPCの休止状態が有効の場合は休止してしまうようだ。
休止を無効にするのはここらへんが参考になりそうだが、特に使いはしないのだが貧乏性なので無効にしてしまうのはちょっともったいない気がする。
ここでちょっと脱線すると、そもそも休止状態って有効になっているっぽいんだけどどこから使うの?と疑問に思う。メニューとかには見当たらない。
電源設定とかを見渡しても良く判らない・・・。
というか、この電源設定メニューってカオスすぎ。
どうするとここまでいい加減なメニュー体系になるのかなぁ・・・。
とりあえず以下を参考にすれば使えるようになりそう。
スタートメニューの電源オプションに休止状態を表示する方法
というわけで、どんどん深みにはまっていきそうなので、さしあたってショートカットとかがないのか探してみる。(画面をロックする時のWin+Lみたいなやつ)
一発で出来る奴は見当たらなかったので、さしあたって、
「Windowsキー + Xキー」 ⇒ 「Uキー」 ⇒ 「Sキー」
って感じだろうか。
また、電源周りの説明は以下に結構詳しくまとまっている。
Windows をコマンドラインやショートカットからお手軽にスリープさせる方法
ここで紹介しているSysinternalsとかを使うのが一番スマートなのかもしれない。
(が、標準装備じゃないのがちょっと残念)
---
その後使っているとやっぱり復帰失敗が度々発生。
いくら調べてもこれといった解決策は見つからず・・・。
必ず失敗するわけでは無いことから、致命的な問題では無いと思われる。
微妙なタイミング的問題か・・・。
ここでふと、先日会社のPCの調子が悪くなって思いあぐねていたところ、メモリーの挿し直しで解決したことを思い出した。
思いつきでUSB機器(といってもキーボードとマウスだけだが)を挿し直す。
(ドライバーが自動で再インストールされる)
なんと、見事に解決。\(^o^)/
1ヶ月ほど経ったが失敗は無し。
![image_thumb[1] image_thumb[1]](https://blogger.googleusercontent.com/img/b/R29vZ2xl/AVvXsEixiP0ppZ8MhDdvXpmnpovP8ffKu7K7j6pY86I36Y77B2OHvypkUL91f5epxr8CJFR3e53zpiaK_au9RU7ZahKEPpcafnJCuhV8cbz4KnPO24G2gN2Z8XwQq1LvDnr-o8k6CJQL2Jzq7Qrd/?imgmax=800)